TEAMVIWER adalah Software Populer yang mudah di gunakan untuk meremote Komputer Dari jarak jauh dengan bantuan Koneksi Internet. kadang kala kita memiliki teman yang jauh dan sedang membutuhkan pertolongan dalam Pengoperasian komputer atau yang berhubangan dengan komputer, kita dapat membantunya di manapun kita berada. Fungsi teamviwer tidak hanya itu. banyak juga di gunakan untuk meeting jarak jauh. apa saja fiture lebih nya.. silahkan di coba.
Langkah-langkah :
1. Download program aplikasi Teamviewer di www.4shared.com. Usahakan download program aplikasi yang gratis. Dalam studi kasus kali ini Saya menggunakan program aplikasi Teamviewer versi 8.0
2. Setelah Teamviewer selesai di download, lalu install Teamviewer di PC/laptop. Jika Teamviewer selesai diinstall di PC/laptop, otomatis aplikasi tersebut akan terkoneksi dengan internet untuk mendapatkan ID dan Password sebagai identitas dari PC/laptop yang sudah diinstall untuk dapat diremote oleh PC/laptop lain.
3. Jika kita sudah mendapatkan ID dan password, langkah selanjutnya adalah koneksikan PC/laptop kita dengan PC/laptop lain dengan menggunakan sambungan internet melalui program aplikasi tersebut.
Sekarang Anda masukkan ID teamviewer dari PC/laptop lain, kemudian klik Connect to partner, setelah itu masukkan password dari PC/laptop lain, lalu klik Log On. Tunggu hingga PC/laptop kita benar-benar terhubung dengan PC/laptop lain.
4. Setelah sudah benar-benar terkoneksi dengan PC/laptop lain, maka akan tampil tampilan desktop dari PC partner kita. Itu tandanya koneksi yang kita lakukan sudah berhasil dan kita sudah bisa meremote PC/Laptop partner kita.
Berikut adalah capturenya :
5. Untuk mecoba koneksinya, kita coba dengan masuk ke dalam direktorinya lalu menjalankan program aplikasi pada PC/Laptop partner kita.
Berikut adalah tampilan hasil remote video dari PC partner :
MENU-MENU DALAM TEAMVIEWER
Selain untuk meremote PC/Laptop partner kita, program aplikasi Teamviewer juga memiliki beberapa menu yan biasa digunakan untuk berkomunikasi antara 2 PC ata banyak PC sekaligus. Berikut adalah beberapa menu yang dapat kita coba untuk berkomunikasi, diantaranya :
1. Video
Menu ini berfungsi untuk melakukan komunikasi dengan PC partner kita dengan cara bertatap muka melalui Webcam. Hal ini sangat berguna untuk memantau situasi yang terjadi diluar lingkup jaringan kita.
Menu ini dapat dinikmati dengan cara Klik menu Audio/Video yang terdapat diatas desktop >> Lalu kita pilih Videos.
Kita bisa hanya melihat aktifitas dari partner kita ataupun menshare aktifitas kita dengan cara klik Share Video pada jendela Video yang aktif.
Berikut adalah tampilannya :
2. Conference Call
Menu ini berfungsi untuk melakukan panggilan suara berbayar. Biasanya menu ini jarang digunakan karena mengeluarkan biaya. Namun jika Anda penasaran dengan menu yang satu ini, Anda bisa mencobanya di rumah.
Caranya adalah klik Icon gagang telepon pada pojok kanan atas desktop.
Berikut adalah tampilan dari menu tersebut :
3. Voice over IP
Menu ini merupakan menu dimana kita bisa melakukan chatting/panggilan melalui microphone tanpa harus membayar biaya panggilannya. Menu ini merupakan salah satu menu yang sering digunakan oleh pengguna program aplikasi Teamviewer.
Cara menggunakannya adalah dengan mengklik Icon Headphone pada bagian pojok kanan atas desktop.
Berikut adalah tampilan menu Voice over IP :
Menu ini berfungsi seperti menu SMS pada handphone yang memungkinkan kita untuk berkomunikasi dengan PC partner kita dengan cara kirim dan balas dalam bentuk pesan tulisan. Menu ini merupakan menu yang paling sering digunakan para pengguna Temaviewer karena selain mudah, menu chat juga dianggap lebih efektif untuk berkirim pesan karena memiliki kecepatan dalam mengirimkan dan memerima pesan.
Cara menggunakannya adalah dengan mengklik Icon Chat pada bagian pojok kanan atas desktop.
Berikut adalah hasil tampilan dari menu chat :
5. File Box
Menu ini merupakan menu yang digunakan untuk mengirim dan menerima file apapun dengan PC partner kita. Menu ini juga merupakan menu yang lumayan sering dipakai oleh pengguna Teamviewer karena kemudahannya dalam bertransakasi file dengan cepat.
Cara menggunakannya adalah dengan mengklik Icon File box pada bagian pojok kanan atas desktop.
Berikut ini adalah hasil tampilan dari menu File Box :
6. Whiteboard
Satu lagi menu dari teamviewer yaitu Whiteboard. Untuk para pengguna temviewer yang suka menggambar, menu ini sangat cocok untuk Anda karena menu ini menyediakan beberapa tool untuk menggambar seperti layaknya program aplikasi paint pada Sistem Operasi Windows.
Cara menggunakannya adalah dengan mengklik Icon Whiteboard pada pojok kanan atas desktop.
Berikut ini adalah hasil tampilan dari menu Whiteboard :
Meeting merupakan layanan utama dari Teamviewer yang memungkinkan pengguna Temaviewer untuk berkomunikasi dengan pengguna teamviewer lainnya dengan jumlah banyak sekaligus.
Caranya adalah dengan klik pada Menu Meeting seperti gambar dibawah. Kemudian Masukkan Meeting ID dari pengguna teamviewer yang akan dijadikan pusatnya. Langkah selanjutnya adalah mengklik Join Meeting dan Tunggu sampai proses koneksi selesai.
Untuk menu-menunya sama seperti menu yang telah dijelaskan seperti diatas.
Mungkin cukup sekian sekilas info dan tutorial tentang Program aplikasi remote PC dengan nama Teamviewer yang memberi berbagai macam kemudahan dalam berkomunikasi jarak jauh.
Bila ada kata-kata yang mungkin tidak berkenan di hati pembaca Saya mohon maaf dan kepada Allah saya mohon ampun.
Cukup sekian dan terima kasih
Wasslamu'alaikum Wr. Wb.









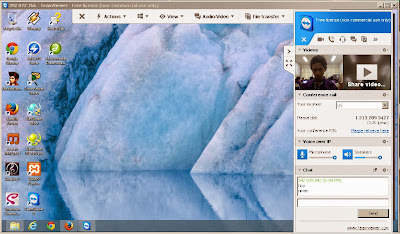
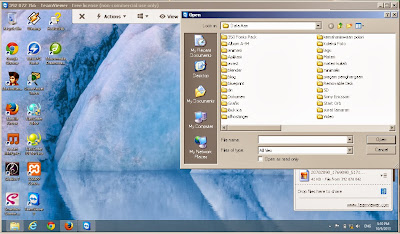












0 komentar:
Posting Komentar